

- #SNIPPING TOOL ON GOOGLE CHROMEBOOK HOW TO#
- #SNIPPING TOOL ON GOOGLE CHROMEBOOK INSTALL#
- #SNIPPING TOOL ON GOOGLE CHROMEBOOK FULL#
- #SNIPPING TOOL ON GOOGLE CHROMEBOOK MAC#
Press Command + Shift + 5 to open the Screenshot app. This app also provides additional options, such as setting a timer or choosing where to save the screenshot. You can also take screenshots on your MacBook using the built-in Screenshot app, as long as you have macOS Mojave or later.  The screenshot will be saved on your desktop as a PNG file with a filename that includes the date and time. To take a screenshot of the Touch Bar, provided that your Mac has one, press Shift + Command + 6. Move the camera icon to highlight the window or the menu bar. Your cursor will turn into a camera icon. To take a screenshot of a single window or the menu bar, first press Shift + Command + 4, then press the Space bar. Click and drag the crosshair to select the area of the screen you want to capture. To take a screenshot of a portion of your screen, press Shift + Command + 4. To screenshot the entire screen, press Shift + Command + 3. You can easily take screenshots on your MacBook using keyboard shortcuts, built-in software, or third-party apps. Some of the best options include Lightshot, SnagIt, ShareX, PicPick, and Greenshot.
The screenshot will be saved on your desktop as a PNG file with a filename that includes the date and time. To take a screenshot of the Touch Bar, provided that your Mac has one, press Shift + Command + 6. Move the camera icon to highlight the window or the menu bar. Your cursor will turn into a camera icon. To take a screenshot of a single window or the menu bar, first press Shift + Command + 4, then press the Space bar. Click and drag the crosshair to select the area of the screen you want to capture. To take a screenshot of a portion of your screen, press Shift + Command + 4. To screenshot the entire screen, press Shift + Command + 3. You can easily take screenshots on your MacBook using keyboard shortcuts, built-in software, or third-party apps. Some of the best options include Lightshot, SnagIt, ShareX, PicPick, and Greenshot. While the built-in screenshot tools on Windows are sufficient for most users, you can install free or paid third-party screenshot apps if you want more advanced features. Using third-party screenshot tools for Windows Images are saved in your Pictures > Screenshots folder.After capturing the screenshot, a notification should show with a preview image.Click and drag or click the area you'd like to capture.
Rectangular, Region, Window, or Full Screen should be available. Choose your selection type you would like to use.
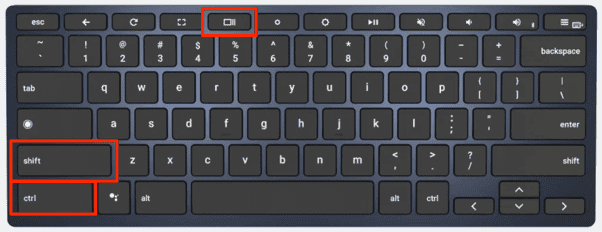 Press Windows Logo Key + Shift + S to start a capture or Click "+ New". Make sure the Photo Camera Icon is selected. Use the search located in your Windows Start Menu and Type in "Snipping Tool". Save the screenshot as an image file or share it by clicking on the share icon in the top-right corner of the window. After capturing the screenshot, you can use the built-in editing tools to edit your screenshot. Use your mouse or finger (if you have a touchscreen) to select the area of the screen you want to capture. Select the type of snip you want to take. A small menu will appear at the top of your screen with options to capture a rectangular, freeform, window, or full-screen snip. Open the Snip & Sketch tool by typing "Snip & Sketch" in the search bar in the bottom left corner of your screen or by pressing the Windows key + Shift + S. It replaces the Snipping Tool and provides more features, including the ability to crop, resize, and annotate screenshots. The Snip & Sketch tool is a newer, more advanced screenshot tool built into Windows 10. Using the Snip & Sketch tool (Windows 10) To edit or save your screenshot, open an image editing software, and paste the screenshot. The screenshot will be copied to your clipboard. To take a screenshot of only the active window instead of the entire screen, press the Alt + Print Screen keys. Save the screenshot as an image file, such as a JPEG or PNG. Paste the screenshot into the chosen program. Open an image editing software, such as Microsoft Paint or Adobe Photoshop, or any program where you can insert images, such as Microsoft Word. Press the Print Screen key (PrtScn, PrtScr, PrtSc) on your keyboard, usually located in the top right corner, next to the F12 key. Pressing the Print Screen key is the easiest way to capture a screenshot of your entire screen, including the taskbar and all open windows. Here are several ways you can screenshot on a Windows laptop: Using the Print Screen key Windows laptops come in many different models and brands, but the basic principles of taking a screenshot on any of these devices are practically the same.
Press Windows Logo Key + Shift + S to start a capture or Click "+ New". Make sure the Photo Camera Icon is selected. Use the search located in your Windows Start Menu and Type in "Snipping Tool". Save the screenshot as an image file or share it by clicking on the share icon in the top-right corner of the window. After capturing the screenshot, you can use the built-in editing tools to edit your screenshot. Use your mouse or finger (if you have a touchscreen) to select the area of the screen you want to capture. Select the type of snip you want to take. A small menu will appear at the top of your screen with options to capture a rectangular, freeform, window, or full-screen snip. Open the Snip & Sketch tool by typing "Snip & Sketch" in the search bar in the bottom left corner of your screen or by pressing the Windows key + Shift + S. It replaces the Snipping Tool and provides more features, including the ability to crop, resize, and annotate screenshots. The Snip & Sketch tool is a newer, more advanced screenshot tool built into Windows 10. Using the Snip & Sketch tool (Windows 10) To edit or save your screenshot, open an image editing software, and paste the screenshot. The screenshot will be copied to your clipboard. To take a screenshot of only the active window instead of the entire screen, press the Alt + Print Screen keys. Save the screenshot as an image file, such as a JPEG or PNG. Paste the screenshot into the chosen program. Open an image editing software, such as Microsoft Paint or Adobe Photoshop, or any program where you can insert images, such as Microsoft Word. Press the Print Screen key (PrtScn, PrtScr, PrtSc) on your keyboard, usually located in the top right corner, next to the F12 key. Pressing the Print Screen key is the easiest way to capture a screenshot of your entire screen, including the taskbar and all open windows. Here are several ways you can screenshot on a Windows laptop: Using the Print Screen key Windows laptops come in many different models and brands, but the basic principles of taking a screenshot on any of these devices are practically the same. How to take a screenshot on a Windows Laptop And we will show you exactly how to do it, whether you have a Windows laptop, MacBook, or Chromebook. While each operating system has unique methods for capturing a screenshot, this is a simple process that can be done with just a few keystrokes or clicks – but only if you know how. Taking a screenshot is a great way to capture what’s on your screen, save it for later use or share it with others.




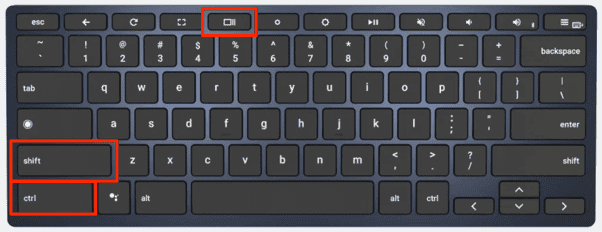


 0 kommentar(er)
0 kommentar(er)
